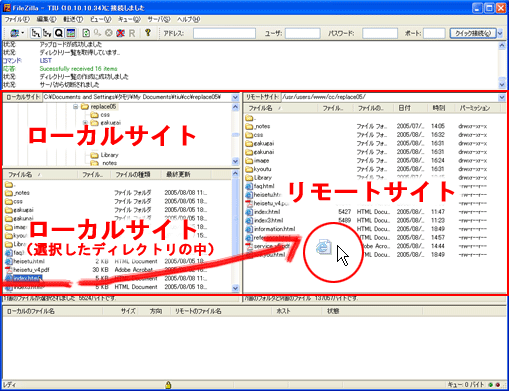◆Filezillaをダウンロードする。
FileZilla Clientの"Download"をクリック。(最新バージョンを選んでください。)
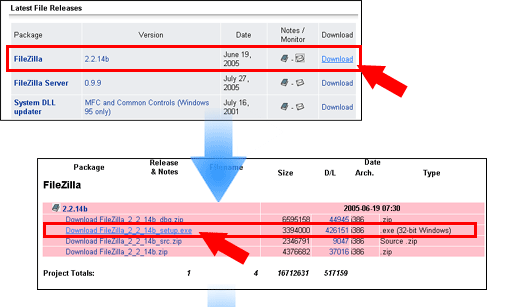
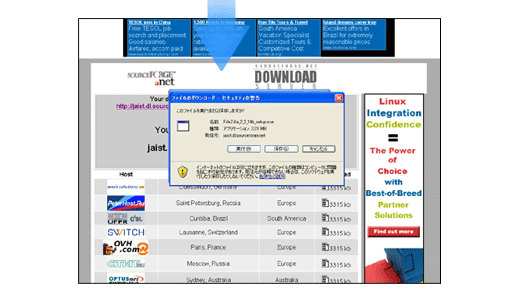
「FileZilla_3.1.5_win32-setup.exe」をクリック。
画面が変わり、暫くすると、自動的にダウンロードが開始されます。
ダウンロードが始まらない場合は、Download の欄にあるアイコンをクリックします。国内のサーバを選ぶとダウンロードが早く終わります。
◆Filezillaをインストールする
ダウンロードしたファイル「FileZilla〜」 を実行します。画面の指示に従い、 インストールを行います。
※特に必要とするものが無い場合には、そのまま「次へ」と進めてください。
Filezillaの起動は、デスクトップに作成されたのアイコンをダブルクリックします。
![]()
もしくは「スタート」→「プログラム(P)」→「Filezilla Client」→「Filezilla」を選ぶことにより起動することができます。
メニューバーの「ファイル(F)」→「サイトマネージャ(S)」を選択します。
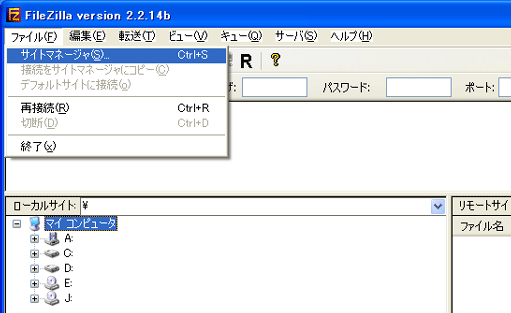

「サイトマネージャ」ウィンドウが開いたら、「新規サイト(N) 」ボタンをクリックします。
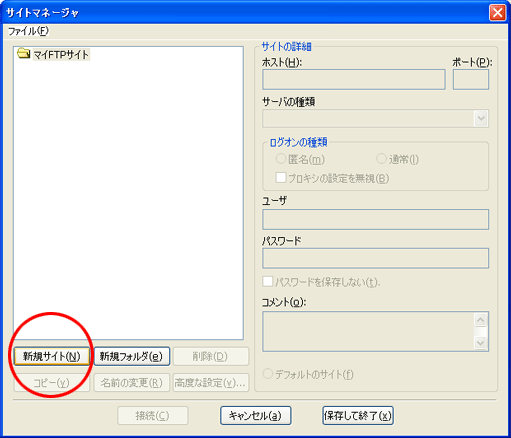

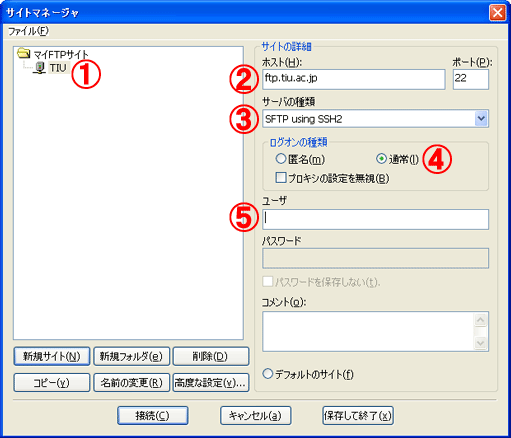
| (1) | 任意の名前を入力(ここでは「TIU」とします) |
| (2) | ftp.tiu.ac.jp と入力 |
| (3) | SFTP using SSH2 を選択 |
| (4) | 「インタラクティブ」または、「通常」を選択 |
| (5) | ユーザIDを入力(メールアドレス〜@tiu.ac.jpの"@"より前の部分) |
「保存して終了」をクリックします。
Filezillaを起動したら、赤丸の中の 「▼」をクリックします。
設定をした接続先のサイト (TIU) がプルダウンで表示するので、選択します。
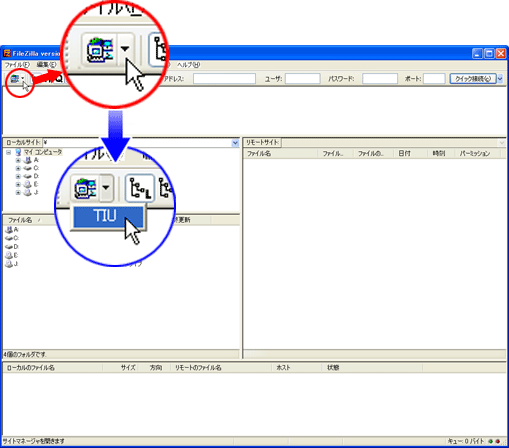
パスワード入力が求められるので、パスワードを入力をし、「OK」をクリックします。

パスワードを入力すると、対象のサーバへ初めて接続を行うときだけ次の図のようなダイアログが現れます。
ここでは「はい(Y)」ボタンをクリックしてください.

ローカルサイトからファイル/フォルダをリモートサイトに対してドラッグ・アンド・ドロップするとアップロードができます。