1.画像を表示する
<IMG SRC="img">imgには、画像のファイル名を記入します。
<IMG SRC="image.gif">
では、実際に表示してみましょう。
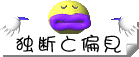 |
この場合、同じフォルダのなかにある、 image.gifという画像が呼び出されています。 この、画像のファイル名を変更することで、 好きな画像を表示することができます。
2.画像の位置を決める
| <IMG SRC="img" ALIGN= | "left" | > |
| "center" | ||
| "right" |
ALIGNの中にleftか、centerか、rightのどれかを記入します。 それぞれ、画像が左・中央・右に表示されるようになります。
画像を右側に寄せて表示させてみましょう。
<IMG SRC="image.gif" ALIGN="right">
上のように記述した場合を実際に表示させると、下のようになります。
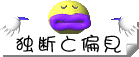 |
3.画像に枠を付ける
nには、任意の数を入力します
境界線の太さは、nのあたいにより指定します。
image.gifという画像に、太さが3の境界線をつける場合には、下のように記述します。
<IMG SRC="image.gif" BORDER="3">
これを実際に表示させると、下のようになります。
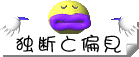 |
このオプションは、次の章の画像からリンクをさせる機能と併用すると、非常に便利です。
4.画像の大きさを変える
<IMG SRC="img" WIDTH="n" HEIGHT="n">nには、任意の数を入れます。
画像の大きさは、ピクセルという単位で指定します。
たとえば、このページに使われている画像は、横の長さが139ピクセル、縦の長さが57ピクセルとなっています。
そして、画像の大きさは、このピクセルを、いくつに変更して表示するかということになります。
WIDTH="n"のnには、横の長さを何ピクセルにするかを記入し、
HEIGHT="n"のnには、縦の長さを何ピクセルにするかということを記入します。
上で使われていた、横139ピクセル、縦57ピクセルの画像を、縦70ピクセル、横70ピクセルに表示してみましょう。
<IMG SRC="image.gif" WIDTH="70" HEIGHT="70">
実際に表示すると、下のように変形されて表示されます。
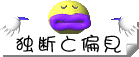 |
これを使えば、大きすぎる画像や、小さすぎる画像の大きさを整えることが可能になります。
5.バックグランドを変える
<BODY BACKGROUND="img">imgには、画像のファイル名を記入します。
<BODY BACKGROUND="haikei.gif">
上のように記述すると、haikei.gifという画像を背景画像として敷き詰めることができます。
背景には、例として下のような画像を使用してみましょう。
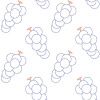
実際に、表示させたページはここに用意 してあります。
背景画像にふさわしくない画像を使用すると、文字が非常に読みにくくなってしまうので、その点には注意しましょう。


