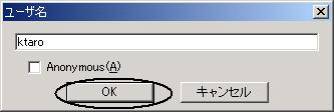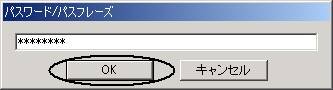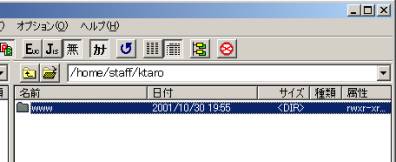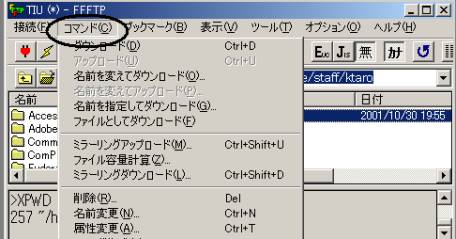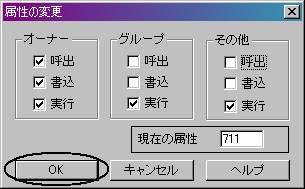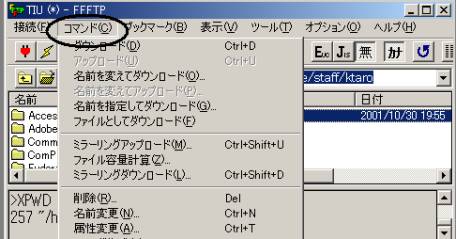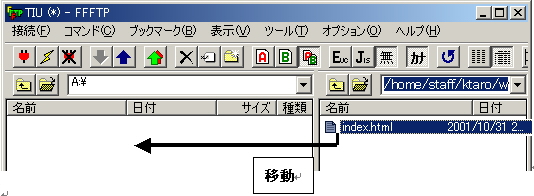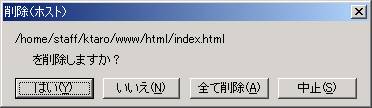FFFTPを使ったWebページのアップロード方法
2009/07更新
Windows用FTPソフトウェア「FFFTP」を使って、Webページのデータをアップロードする方法です。
なお、学外からデータをアップロードするには、SFTPに対応したFTPソフトウェアが必要です。詳しくはこちら を参照ください。
0.FFFTPのインストール/設定
FFFTPを利用する準備です。パソコン教室、共用パソコン室では不要です。
1.サーバーへの接続
FFFTPを使う際に、最初に行う手順です。FFFTPにファイルリストを表示します。
2.ファイルのアップロード
パソコンで作成したデータを、Webサーバへアップロードします。
3.アクセス権の設定
データのアクセス権を設定します。
4.ファイルのダウンロード
Webサーバからパソコン上へ、データをダウンロードします。
0.FFFTPのインストール/設定
次のURLにアクセスして、FFFTPをダウンロードしてください。
http://www2.biglobe.ne.jp/~sota/ffftp.html
ダウンロードしたファイルを、ダブルクリックしてください。インストールが始まります。
「次へ」をクリックして、インストールを進めてください。
FFFTPを起動してください。ホスト一覧が表示されます。
「新規ホスト」をクリックしてください。
次の通り入力してください。
ホストの設定名:ftp.tiu.ac.jp
ホスト名(アドレス):ftp.tiu.ac.jp
OKをクリックしてください。
1. サーバーへの接続
FFFTPを起動します。

 このアイコンをダブルクリック!
このアイコンをダブルクリック!
ホスト一覧ウィンドウが開きます。[ftp.tiu.ac.jp]が選択されていることを確認し、
接続(線で囲んである部分)をクリックします。

自分のユーザIDを入力してOKをクリックします。
(ユーザIDは、メールアドレスxxxx@tiu.ac.jpのxxxxの部分)
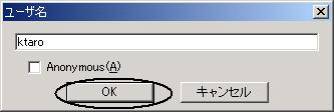
パスワード/パスフレーズウィンドウにパスワードを入力して、OK
をクリックします。(パスワードは*で表示されます)
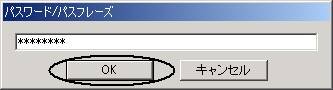

正しく接続できた場合、下の図のようにウィンドウ左下に“ファイルの一覧の取得は正常終了しました。”
というメッセージが出てきます。確認してください。

ファイル一覧を見ることができます。

パソコン上
Webサーバ上
左側にパソコン上(今使っているパソコン)、右側がWebサーバ上のファイル一覧です。
2. ファイルのアップロード
パソコンで作成、変更したファイルをWebサーバーへ転送します。Webサーバーにファイルを転送することをアップロードと言います。
ここでは、フロッピーに保存されているホームページ用のファイルをフロッピーからhtmlフォルダへアップロードする手順を説明します。
フロッピーディスク/USBメモリ/CD-RWなどを用意してください。
ウィンドウ右側のwwwフォルダをダブルクリックします。(wwwフォルダの中を表示させます。)
その次に、htmlフォルダをダブルクリックします。

ウィンドウ左側のコンボボックスの▼をクリックします。

ドロップダウンメニューからA:\ を選択します。

ウィンドウ左側にフロッピーディスク内のファイルが見えます。(ここでは、index.html)
フロッピー内の必要なファイルをクリックして選択します。

ファイルをウィンドウ右側へドラッグアンドドロップします。
複数のファイルを選択して一度にドラッグアンドドロップすることも可能です。
(Ctrlキーを押しながらクリックすると複数のファイルを選択することができます。)

* 容量によっては多少時間がかかります。
* エラーが出たときは、個人がアップロードできる容量を越えている可能性があります。良くわからない場合はアシスタントに声をかけてください。
3. アクセス権の設定
アクセス権を設定します。この操作を行わないと正しく表示されないことがあります。
*FFFTPでは、アクセス権を属性と表記しています。
3.1 フォルダのアクセス権の変更
現在htmlフォルダの内容が表示されていたら、ひとつ上のフォルダボタンを数回押し、wwwフォルダ
を表示させてください。( wwwフォルダが表示されていたら、この作業は必要ありません。)

wwwフォルダをクリックして選択状態にします。
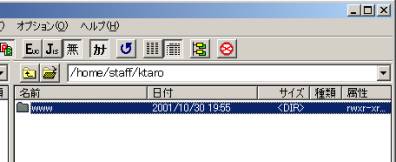
コマンド(C)をクリックします。
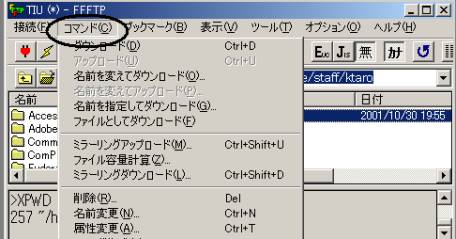
ドロップダウンメニューから属性変更(A)をクリックします。

属性の変更ウィンドウが出てくるので、図と同じようにチェックボックスをチェックします。(現在の属性の値が変わるので下の図と同じように
“ 711”となったことを確認してください。)
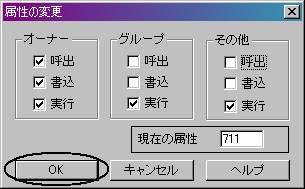
確認できたらOKをクリックします。
以上でwwwフォルダのアクセス権設定が完了しました。
(重要)
同様に、アクセス権の“711”への変更は”wwwフォルダ”の中の”htmlフォルダ”に対しても行ってください。
手順はすべて、wwwフォルダに行ったのと同様です。
3.2ファイルのアクセス権の変更
htmlフォルダを開き、htmlフォルダ内のホームページ用ファイル(ここではindex.html)をすべて選択 します。

コマンド(C)をクリックします。
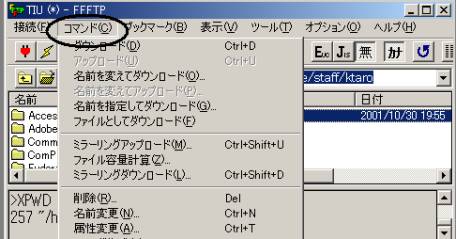
ドロップダウンメニューから属性変更(A)をクリックします。

属性の変更ウィンドウが出てくるので、図と同じようにチェックボックスをチェックします。
(現在の属性の値が変わるので下の図と同じように“644”となったことを確認してください。)

確認できたらOKをクリックします。
以上でホームページ用ファイルのアクセス権の設定が完了しました。
4. ファイルのダウンロード
Webサーバーからファイルを読み出すことをダウンロードと言います。
ファイルをダウンロードすると、そのファイルをパソコンで再度編集することができます。
(ホームページの更新などに使用します。)
今回の例ではダウンロード先をフロッピーに指定します。
フロッピーをフロッピードライブに挿入してから、
図の丸の位置(▼)をクリックします。

ドロップダウンメニューからA:\をクリックします。

ウィンドウ右側にあるダウンロードしたいファイル(ここではindex.html)を
ウィンドウ左へドラッグアンドドロップします。
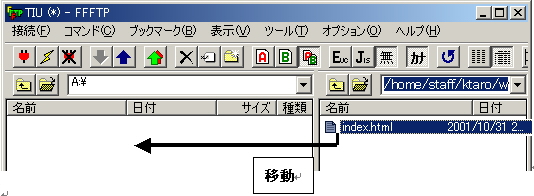
ドラッグアンドドロップしたファイルがフロッピーにダウンロードされます。
以上でファイルがフロッピーに保存されました。
ファイルのダウンロードの操作でWebサーバーのファイルはフロッピーにコピーされました。
Webサーバーと、フロッピーには同じファイルが2つ存在しています。サーバー上のファイルが不要な場合
は、以下の手順で削除してください。
削除するファイルをクリックして選択します。

通常の文字を消すときと同じように、キーボードのDeleteキーを押します。
削除(ホスト)ウィンドウが表示されるので、はい(Y)をクリックします。
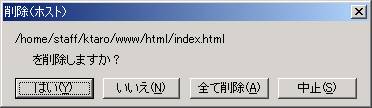
以上でウェブサーバーのファイルが削除されました。
(注) 転送モードについて
FTPによるデータには、アスキーモードとバイナリーモード
の2種類があります。FFFTPでは通常ファイルの種類に応じて自動的に適切なモードへ切り替わります。
ファイルの種類によっては、アップロードやダウンロードしたファイルが文字化けするなど、正しく表示されなないときはこのモードが適切でない可能性があります。アスキーモードは、txtファイルや、htmlファイルのように、文字ファイルを転送する際に使用します。バイナリーモードはそれ以外の画像等のファイルを転送する際に使用します。
モードの切り替えに関しては、FFFTPのヘルプを確認してください。